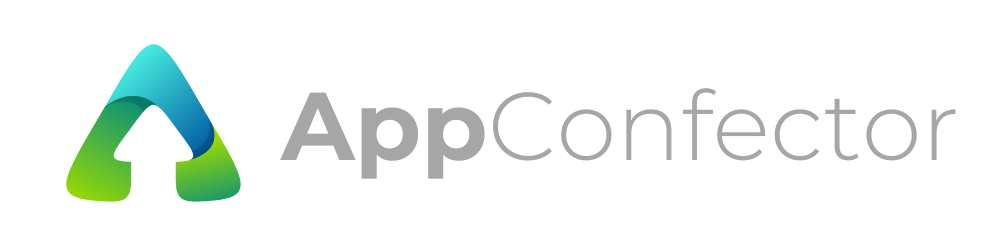Hilfe-Artikel
Mobiler Shop - Einfach zum Onlineverkauf inkl. PayPal und CSV Katalog Upload
Beschreibung:
Der mobile Shop ermöglicht Ihnen den einfachen Einstieg in den Online-Vertrieb von Waren. Verwalten Sie mit wenigen Klicks die zur Verfügung stehenden Artikel.
Kunden und Fans fügen die gewünschten Artikel innerhalb Ihrer App einem eigenen Warenkorb hinzu. Die Bestellung gelangt via E-Mail auf dem kürzesten Weg zu Ihnen.
Handhabung:
Über die Pflege der angebotenen Artikel erfahren Sie weiter unten in einem gesonderten Abschnitt.

Erforderliche Angabe bei Bestellungen - Zu jeder Bestellung gehören u.a. weitergehende Informationen wie z.B. Name oder E-Mail-Adresse. In diesen Feldern kann die Bezeichnung der Angabe hinterlegt werden. Vor Ausführung der Bestellung wird die Eingabe des Feldes abgefragt und in die Bestellbestätigung übertragen.
Als Gastronom, der seinen Gästen die Speise und Getränke via App anbieten will, kann hier zur richtigen Zuordnung der Bestellung die Nummer des Tisches eingetragen werden.
Zusätzliche Hinweise zur Lieferung und Bestellung (Optional) - Erfordert die Bestellung wahlweise noch weitere Informationen, wie eine Einschränkung des Liefergebietes oder Informationen zum Ausfüllen der Felder der Adresse, so lässt sich hier eine entsprechende Information hinterlegen. Dabei sind jegliche Art von Formatierungen auch das Einfügen von Bildern möglich. Die Darstellung erfolgt bei hinterlegten Inhalt zwischen der Zahlart bzw. den AGB, Widerrufs hinweisen und den Adressangaben.
Auswahl an Zahlungsarten - Über die aufgeführten Felder lassen sich unterschiedliche Zahl- und Liefervarianten aktivieren oder ausschließen.
PayPal Händler-Adresse für Direktzahlung - Insofern über das Feld Ihre PayPal Adresse hinterlegt wird, aktivieren Sie innerhalb der App die direkte Bezahlmöglichkeit über PayPal. D.h. nach dem Bestellvorgang erhalten Sie eine Bestätigung der Bestellung und Ihr Besteller gelangt direkt zum Zahldialog bei PayPal. Nach erfolgreicher Zahlung erhalten Sie von PayPal eine Bestätigung. Hier sollten Sie vor Versand den vollständigen Eingang der Zahlung abwarten.
E-Mail Empfangsadresse(n) - Für eine Zusammenfassung der getätigten Bestellungen wird jeweils eine E-Mail an Ihre hinterlegte E-Mail-Adresse versendet. Hier kann eine abweichende Adresse angegeben werden. Es können durch Leerzeichen getrennt auch mehrere Empfängeradressen hinterlegt werden.
Angaben zur Widerrufsbelehrung, AGB und Datenschutzerklärung - Hinterlegen Sie alle rechtlich relevanten Informationen zum Bestellvorgang. Innerhalb der App können die Information im Bestellformular und im Warenkorb angezeigt werden.
Versandkosten einmalig pro Bestellung - Angabe der Versandkosten im Format x,xx. Diese werden zum Gesamtpreis hinzugerechnet und dargestellt.
Warenkorb Gesamtpreis und Versandkosten anzeigen - Beim Aufruf des Warenkorbs und zur Ausführung der Bestellung wird die Gesamtsumme aller Artikel inkl. Versandkosten (wenn angegeben) gebildet und übersichtlich dargestellt.
Währung - Die Angabe der Währung wird innerhalb des Shops bei allen angegebenen Preisen angehängt. Damit sparen Sie sich die umständliche Eingabe der Währung bei jedem einzelnen Artikel.
Annahme der AGB vor Bestellung erfragen - Je nach angebotenen Artikeln ist es sinnvoll, dass Käufer vor dem verbindlichen Bestellen die hinterlegten AGB explizit bestätigen müssen. Über die Option aktivieren Sie die gesonderte Abfrage und Zustimmung vor der Bestellung. Im inaktiven Zustand erscheint der Schalter nicht im Bestellbereich der App.
Ausschluss des Widerrufsrechts vor Bestellung erfragen - Im Fall eines Verkaufes von z.B. Digitalen Inhalten, Software oder Dienstleistungen kann es erforderlich sein, das lokale geltende Widerrufsrecht auszuschließen. Durch Aktivierung muss der bestellende Nutzer vor Abschluss eine entsprechende Erlaubnis erteilen.
Vor Bestellabschluss lässt sich freiwilliger Betrag hinzufügen (Spendenaktionen) [EXPERTENFUNKTION] - Dies ermöglicht durch die Aktivierung vor Bestellabschluss freiwillig eine selbst bestimmte Summe hinzufügen. Der Nutzer wird vor dem Betätigen der Bestellschaltfläche entsprechend auf die Möglichkeit hingewiesen. U.a. mit dem Satz, dass er damit etwas Gutes tun kann. Diese Funktion eignet sich hervorragend für Spendenaktionen.
Artikelkatalog enthält statt Brutto nur Netto Preisangaben (z.B. dann Gesamtbetrag exkl. MwSt.) [EXPERTENFUNKTION] - Beim Verkauf von Produkten an andere Gewerbetreibende ist die Angabe der regulär enthaltenen Steuer nicht erforderlich. Nach der Aktivierung wird im Warenkorb des Shops hinter dem Gesamtpreis statt "inkl. Mwst." dann "exkl. Mwst." angezeigt.
Verwaltung und Pflege der Artikel oder Kategorien:
Der Konfigurationsbereich des Bausteins beinhaltet eine komfortable Möglichkeit zur Verwaltung des Katalogs Ihres mobilen Shops. Der Katalog setzt sich dabei aus Oberkategorien und den darunter liegenden Artikeln zusammen. Eine Verschachtelung ist im Hinblick auf die einfache Bedienung nicht möglich.
Über die nachfolgende Werkzeugleiste verwalten Sie die Artikelkategorien. Je nachdem ob ein Eintrag markiert ist, aktivieren sich die betreffenden Schaltflächen.

Entfernen Sie z.B. die Markierung bei einem Eintrag, können Sie neue Kategorien erstellen. Durch die Markierung einer passenden Kategorie, die fett und unterstrichen dargestellt wird, ist das Anlegen von dazugehörigen Artikeln möglich. Über die anderen Schaltflächen kann eine nachträgliche Veränderung wie z.B. des Preises, der Beschreibung oder auch des Bildes erfolgen.
Hinweis! Jegliche Änderungen, die vorgenommen werden, erscheinen auch direkt in Ihrer App.

Beim Anlegen von Artikeln werden die abgebildeten Felder abgefragt. Das Feld "Artikelnummer" ist dabei optional und innerhalb Ihrer App wird diese nicht dargestellt. Richten Sie sich bei der Preisangabe nach dem Schema x,xx (z.B. 3,99). Das Währungszeichen kann optional dahinter gesetzt werden.
Jedem Artikel und auch jeder Kategorie können Sie ein passendes Bild zur Veranschaulichung im Katalog zuweisen. Die betreffenden Bilder müssen allerdings zuvor in dem, zu der App gehörenden, Medienarchiv hinzugefügt werden.
Bei der Darstellung innerhalb der App und in der Verwaltungsübersicht werden die hinterlegten Bilder unterschiedlich groß angezeigt.
Vorgehensweise bei Nutzung:
- Über den Menüpunkt im Hauptmenü der App gelangen Sie zur Übersicht aller Artikelkategorien. Kunden können dort direkt in Ihren Warenkorb springen.
- Nach Auswahl der Kategorie werden die dazugehörigen Artikel angezeigt. Die Darstellung enthält u.a. das Artikelbild, die Bezeichnung und den Preis.
- Nach Klick auf einen Artikel gelangen Sie zu der detaillierten Darstellung die u.a. eine vollständige Beschreibung des Artikels darstellt. Über diesen Punkt können Artikel dem Warenkorb hinzugefügt werden.
- Innerhalb jeder Seite gelangen Sie über die rechte obere gleichnamige Schaltfläche direkt zum eigenen "Warenkorb".
- Die Bestellung kann direkt über das abgebildete Formular ausgeführt werden. Dazu genügt es, das erforderliche Feld (siehe oben) auszufüllen und die Schaltfläche "Bestellung ausführen" zu betätigen.
- Im Anschluss daran erhalten Sie als Unternehmen unter der festgelegten E-Mail-Adresse oder SMS Mobilfunknummer eine entsprechende Mitteilung. Diese enthält den Inhalt des festgelegten Feldes und die bestellten Artikel in Form einer Liste mit der Artikelnummer oder -bezeichnung.
Artikel über eine Datei (CSV) hochladen:
Die Artikel müssen in mit Semikolon getrennten Textdatei im CSV Format angeliefert werden. Die erste Zeile muss die Spaltenbezeichnungen enthalten, so das die hinterlegten Daten richtig zugeordnet werden. Nachfolgend können Sie die Bedeutung der Felder entnehmen.
Die herunter ladbaren Beispieldateien enthalten jeweils ein CSV und Excel Dokument mit den hier aufgeführten Daten. Sollten Sie die Pflege der Artikel mit dem Open- und LibreOffice Dokument beginnen, so übernehmen Sie für den Import in den mobilen Shop das Dokument zusätzlich im CSV Format.
| Feld Name | Pflichtfeld | Bedeutung und Verwendung | Beispiel |
|---|---|---|---|
| Nummer | Nein | Eine eindeutige Nummer des Artikels. | 34DF24 |
| Bezeichnung | Ja | Bezeichnung des Artikels. | Sony Xperia |
| Einzelpreis | Ja | Einzelpreis inkl. Umsatzsteuer. Die Nachkommastellen können durch ',' oder '.' getrennt werden. Bezeichnungen wie z.B. "Preis" oder Währungszeichen sind nicht notwendig. | 34,96 |
| Beschreibung | Nein | Eine vollständige Beschreibung inkl. Formatierungen durch HTML. Zeilenumbrüche als <br> umsetzen. | Ein grüner Blumenstrauß.<br> Handgefertigt innerhalb 3 Tagen. |
| Bild | Nein | Beinhaltet einen vollwertigen Link zu einem Produktbild auf Ihrem Server. Unterstützt werden gängige Bildformate. Die Bilder werden beim Einlesen automatisch in die Mediathek der App heruntergeladen und integriert. | http://www.mein-shop.de/images/kleinehose_234.png |
| Kategorie | Ja | Bezeichnung der Kategorie in der Artikel aufgeführt wird. Aktuell wird jeweils nur einer Kategorie ohne Verschachtelung unterstützt. | Getränke |
| Auswahl1 Auswahl2 Auswahl3 Auswahl4 |
Nein |
Bezeichnung der angebotenen Option. Über die angehängte Zahl kann jeweils mehr als eine Option festgelegt werden. Hinweis! Die maximale Anzahl an Optionen beim Import der CSV auf 20 Punkte begrenzt. |
Mittel XXL Rot |
| Auswahl1 Preis Auswahl2 Preis Auswahl3 Preis Auswahl4 Preis |
Nein | Stellt den Gesamtpreis (inkl. USt.) des Artikels bei Auswahl der Option dar. Hinweis! Bei Verwendung von Unteroptionen wird das Feld "Einzelpreis" nicht mehr als Pflichtfeld behandelt und fällt somit aus der Darstellung innerhalb des Shops weg. |
34,96 |
| Grundpreis Einheit | Nein | Für gewisse Produkte müssen zu den Verpackungsgrößen auch leicht vergleichbare Preise wie z.B. pro kg oder 1000ml angegeben werden. Durch Angabe der Einheit und der enthaltenen Einheiten wird der Grundpreis innerhalb der Artikelansicht dargestellt. | Kg, l oder 100g |
| Enthaltene Einheiten | Nein | Dient der automatischen Berechnung des Grundpreises und stellt die Anzahl der Einheiten pro Artikel dar. | 1, 5 oder 4,6 |